안녕하세요! hr0513입니다. 😊
혹시 블로그에 글 올릴 때 화면을 녹화해서 GIF로 변환하고 싶었던 적 있으신가요?
저도 최근 블로그 포스팅 준비하다가 간단하게 화면을 녹화해서 GIF로 만들 수 있는 방법을 찾았는데요,
바로바로 ScreenToGif라는 프로그램을 알게 됐어요! ✨
이 프로그램은 화면, 웹캠, 그림판 등을 녹화하고,
GIF나 비디오 파일로 저장할 수 있는 무료 프로그램이에요~!
ScreenToGif 다운로드 방법
ScreenToGif - Record your screen, edit and save as a gif or video
Free screen recorder tool. Record, edit and save as a gif or video.
www.screentogif.com
ScreenToGif 공식 사이트에 들어가셔서 Download 버튼을 클릭해 주세요.
최신 버전의 프로그램을 무료로 다운로드하실 수 있어요!
ScreenToGif 사용법
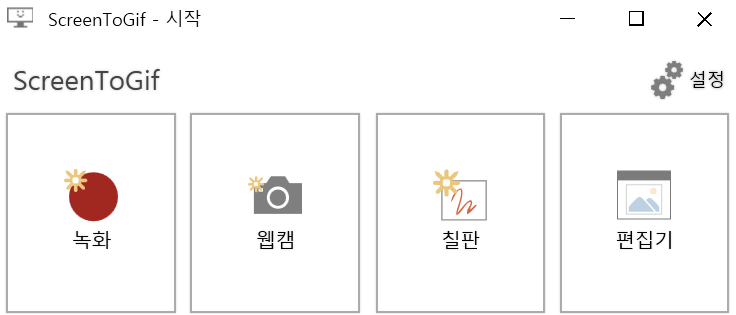
1. 녹화 시작하기
- 녹화: 화면의 특정 부분을 드래그로 선택한 후, 녹화 버튼을 눌러서 원하는 부분만 캡처할 수 있어요.

- 웹캠: 웹캠을 이용해 자신을 촬영하면서 GIF로 만들 수도 있어요.
- 칠판: 그림판 기능으로 그림을 그리면서 녹화할 수도 있어요.
2. 녹화 중 조작
녹화 중에는 필요에 따라 일시정지하거나 재개할 수 있어요.
녹화를 마친 후 중지 버튼을 누르면, 바로 편집 화면으로 넘어가요.
3. 편집하기
녹화 후 바로 편집할 수 있어요.
필요 없는 프레임을 삭제하거나, 속도를 조정하고, 텍스트나 도형을 추가할 수 있어요.
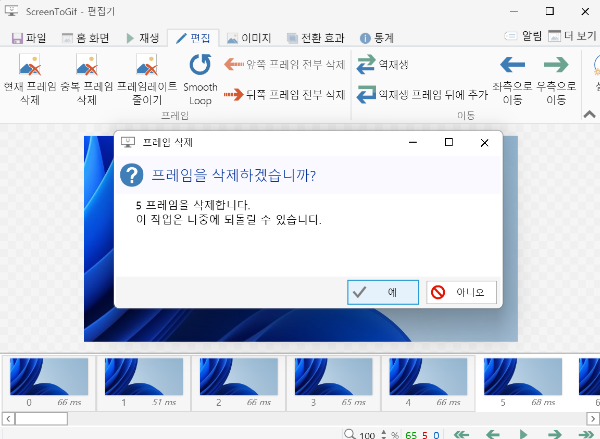
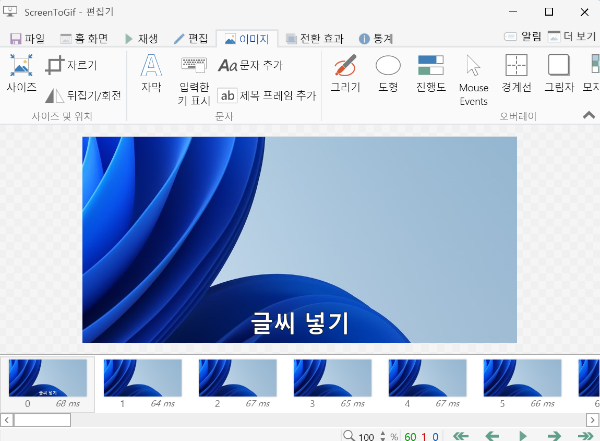
4. 저장하기
편집이 끝나면 GIF, MP4 등의 형식으로 저장해 주면 돼요.
압축 기능도 있어서 파일 크기도 줄일 수 있습니다.
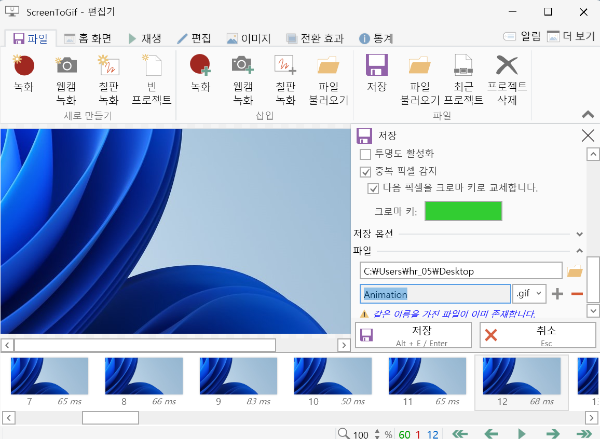
ScreenToGif를 활용해서 GIF 이미지를 만들고 블로그에 생동감을 더해보세요! 😊


'일상 > 일상 꿀팁' 카테고리의 다른 글
| [깃허브] Next.js 설치부터 Github Pages로 배포까지 (4) | 2024.11.12 |
|---|---|
| [VS Code] 자주 사용하는 VS Code 단축키와 플러그인 추천 (2) | 2024.11.11 |
| ChatGPT로 나를 알아보기 🤖 (0) | 2024.11.06 |
| [깃허브] 깃허브와 VS Code 연동하기 (Feat. React 앱 생성) (0) | 2024.11.06 |
| [Windows 문제 해결] taskkill /f /pid 엑세스 거부 해결 방법 (0) | 2024.11.06 |